Docker基础
Docker基础
1.Docker简介
1.Docker是什么
Docker是基于Go语言实现的云开源项目。Docker的主要目标是“Build,Ship and Run Any App,Anywhere”,也就是通过对应用组件的封装、分发、部署、运行等生命周期的管理,使用户的APP(可以是一个WEB应用或数据库应用等等)及其运行环境能够做到“一次镜像,处处运行”。
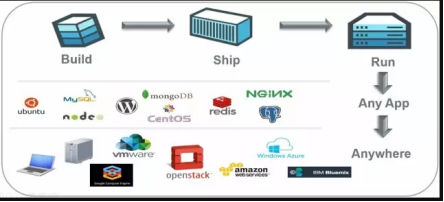
Linux容器技术的出现就解决了这样一个问题,而 Docker 就是在它的基础上发展过来的。将应用打成镜像,通过镜像成为运行在Docker容器上面的实例,而 Docker容器在任何操作系统上都是一致的,这就实现了跨平台、跨服务器。只需要一次配置好环境,换到别的机子上就可以一键部署好,大大简化了操作。
Docker解决了运行环境和配置问题的软件容器, 方便做持续集成并有助于整体发布的容器虚拟化技术。
2.容器与虚拟机比较
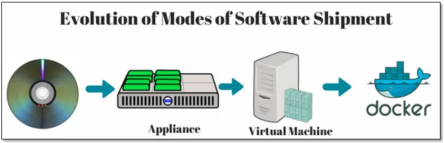
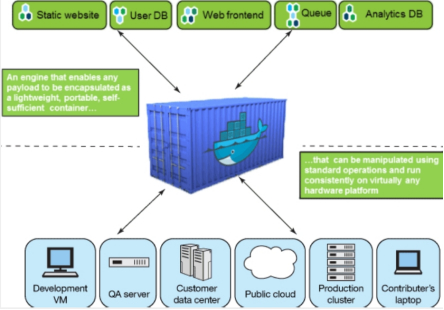
虚拟机(virtual machine)就是带环境安装的一种解决方案。
它可以在一种操作系统里面运行另一种操作系统,比如在Windows10系统里面运行Linux系统CentOS7。应用程序对此毫无感知,因为虚拟机看上去跟真实系统一模一样,而对于底层系统来说,虚拟机就是一个普通文件,不需要了就删掉,对其他部分毫无影响。这类虚拟机完美的运行了另一套系统,能够使应用程序,操作系统和硬件三者之间的逻辑不变。
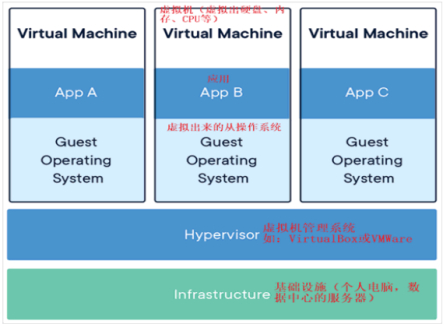
虚拟机的缺点:1、资源占用多 2、冗余步骤多 3、启动慢
由于前面虚拟机存在某些缺点,Linux发展出了另一种虚拟化技术:
Linux容器(Linux Containers,缩写为 LXC)
Linux容器是与系统其他部分隔离开的一系列进程,从另一个镜像运行,并由该镜像提供支持进程所需的全部文件。容器提供的镜像包含了应用的所有依赖项,因而在从开发到测试再到生产的整个过程中,它都具有可移植性和一致性。
Linux 容器不是模拟一个完整的操作系统而是对进程进行隔离。有了容器,就可以将软件运行所需的所有资源打包到一个隔离的容器中。容器与虚拟机不同,不需要捆绑一整套操作系统,只需要软件工作所需的库资源和设置。系统因此而变得高效轻量并保证部署在任何环境中的软件都能始终如一地运行。
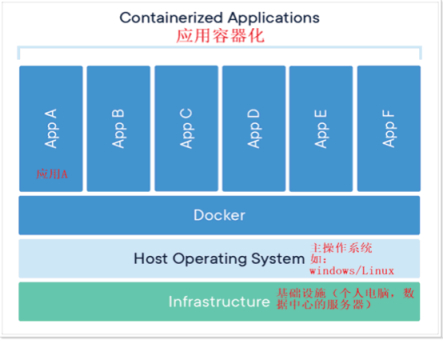


比较了 Docker 和传统虚拟化方式的不同之处:
传统虚拟机技术是虚拟出一套硬件后,在其上运行一个完整操作系统,在该系统上再运行所需应用进程;
容器内的应用进程直接运行于宿主的内核,容器内没有自己的内核且也没有进行硬件虚拟。因此容器要比传统虚拟机更为轻便。
每个容器之间互相隔离,每个容器有自己的文件系统 ,容器之间进程不会相互影响,能区分计算资源。
3.Docker能干嘛
传统的应用开发完成后,需要提供一堆安装程序和配置说明文档,安装部署后需根据配置文档进行繁杂的配置才能正常运行。Docker化之后只需要交付少量容器镜像文件,在正式生产环境加载镜像并运行即可,应用安装配置在镜像里已经内置好,大大节省部署配置和测试验证时间。
随着微服务架构和Docker的发展,大量的应用会通过微服务方式架构,应用的开发构建将变成搭乐高积木一样,每个Docker容器将变成一块“积木”,应用的升级将变得非常容易。当现有的容器不足以支撑业务处理时,可通过镜像运行新的容器进行快速扩容,使应用系统的扩容从原先的天级变成分钟级甚至秒级。
应用容器化运行后,生产环境运行的应用可与开发、测试环境的应用高度一致,容器会将应用程序相关的环境和状态完全封装起来,不会因为底层基础架构和操作系统的不一致性给应用带来影响,产生新的BUG。当出现程序异常时,也可以通过测试环境的相同容器进行快速定位和修复。
Docker是内核级虚拟化,其不像传统的虚拟化技术一样需要额外的Hypervisor支持,所以在一台物理机上可以运行很多个容器实例,可大大提升物理服务器的CPU和内存的利用率。
- Docker应用场景
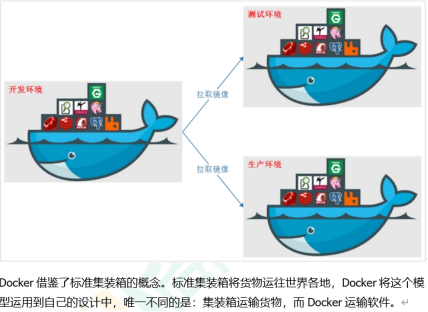
2.Docker安装
· 官网
· docker官网:http://www.docker.com
· 仓库
· Docker Hub官网: https://hub.docker.com/
1.前提说明
CentOS Docker 安装
前提条件
目前,CentOS 仅发行版本中的内核支持 Docker。Docker 运行在CentOS 7 (64-bit)上,
要求系统为64位、Linux系统内核版本为 3.8以上,这里选用Centos7.x
查看自己的内核
uname命令用于打印当前系统相关信息(内核版本号、硬件架构、主机名称和操作系统类型等)。
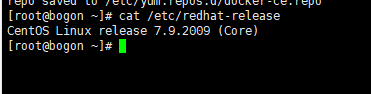
2.Docker的基本组成
1.镜像(image)
Docker 镜像(Image)就是一个只读的模板。镜像可以用来创建 Docker 容器,一个镜像可以创建很多容器。
它也相当于是一个root文件系统。比如官方镜像 centos:7 就包含了完整的一套 centos:7 最小系统的 root 文件系统。
相当于容器的“源代码”,docker镜像文件类似于Java的类模板,而docker容器实例类似于java中new出来的实例对象。
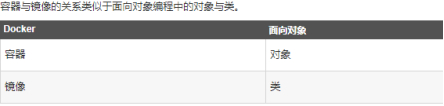
2.容器(container)
1 从面向对象角度
Docker 利用容器(Container)独立运行的一个或一组应用,应用程序或服务运行在容器里面,容器就类似于一个虚拟化的运行环境,容器是用镜像创建的运行实例。就像是Java中的类和实例对象一样,镜像是静态的定义,容器是镜像运行时的实体。容器为镜像提供了一个标准的和隔离的运行环境,它可以被启动、开始、停止、删除。每个容器都是相互隔离的、保证安全的平台
2 从镜像容器角度
可以把容器看做是一个简易版的 Linux 环境(包括root用户权限、进程空间、用户空间和网络空间等)和运行在其中的应用程序。
3.仓库(repository)
仓库(Repository)是集中存放镜像文件的场所。
类似于
Maven仓库,存放各种jar包的地方;
github仓库,存放各种git项目的地方;
Docker公司提供的官方registry被称为Docker Hub,存放各种镜像模板的地方。
仓库分为公开仓库(Public)和私有仓库(Private)两种形式。
最大的公开仓库是 Docker Hub(https://hub.docker.com/),
存放了数量庞大的镜像供用户下载。国内的公开仓库包括阿里云 、网易云等
4.小总结
需要正确的理解仓库/镜像/容器这几个概念:
Docker 本身是一个容器运行载体或称之为管理引擎。我们把应用程序和配置依赖打包好形成一个可交付的运行环境,这个打包好的运行环境就是image镜像文件。只有通过这个镜像文件才能生成Docker容器实例(类似Java中new出来一个对象)。
image文件可以看作是容器的模板。Docker 根据 image 文件生成容器的实例。同一个 image 文件,可以生成多个同时运行的容器实例。
镜像文件
- image 文件生成的容器实例,本身也是一个文件,称为镜像文件。
容器实例
- 一个容器运行一种服务,当我们需要的时候,就可以通过docker客户端创建一个对应的运行实例,也就是我们的容器
仓库
- 就是放一堆镜像的地方,我们可以把镜像发布到仓库中,需要的时候再从仓库中拉下来就可以了。
3.Docker基本原理
Docker是一个Client-Server结构的系统,Docker守护进程运行在主机上, 然后通过Socket连接从客户端访问,守护进程从客户端接受命令并管理运行在主机上的容器。 容器,是一个运行时环境,Docker就是集装箱。

4.Docker平台架构图解(架构版)
整体架构及底层通信原理简述
Docker 是一个 C/S 模式的架构,后端是一个松耦合架构,众多模块各司其职。
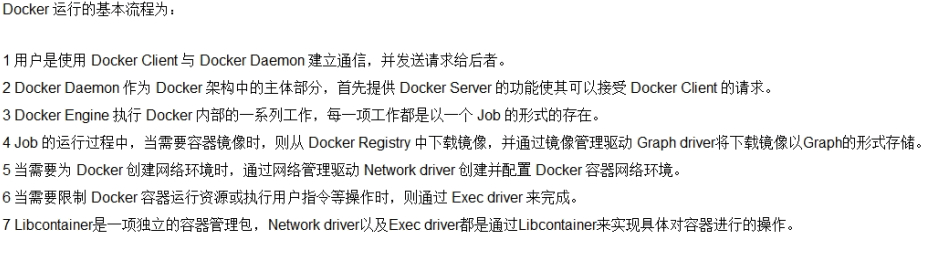

5.Docker安装步骤
CentOS7安装Docker
· https://docs.docker.com/engine/install/centos/
· 安装步骤
- 确定你是CentOS7及以上版本
cat /etc/redhat-release
- 卸载旧版本
sudo yum remove docker \
docker-client \
docker-client-latest \
docker-common \
docker-latest \
docker-latest-logrotate \
docker-logrotate \
docker-engine
- yum安装gcc相关
yum -y install gcc
yum -y install gcc-c++
- 安装需要的软件包
yum install -y yum-utils
- 设置stable镜像仓库
yum-config-manager --add-repo https://download.docker.com/linux/centos/docker-ce.repo
报错:由于是国外的镜像仓库,访问速度很慢因此会经常性的连接超时
1 [Errno 14] curl#35 - TCP connection reset by peer
2 [Errno 12] curl#35 - Timeout
- 设置阿里的stable镜像仓库
yum-config-manager --add-repo http://mirrors.aliyun.com/docker-ce/linux/centos/docker-ce.repo
- 更新yum软件包索引
yum makecache fast
- 安装最新版DOCKER CE
yum -y install docker-ce docker-ce-cli containerd.io
- 安装指定版本
#如果不是管理员账户再前面添加sudo执行
yum install -y docker-ce-18.09.7 docker-ce-cli-18.09.7 containerd.io
- 启动docker
systemctl start docker
- 测试docker是否安装成功
docker version
docker run hello-world

- docker服务相关指令
# 停止
sudo systemctl stop docker
# 重启
sudo systemctl restart docker
# 查看状态
sudo systemctl status docker
# 设置开机自启
sudo systemctl enable docker
# 取消开机自启
sudo systemctl disable docker
# 查看是否已经配置开机自启
sudo systemctl is-enabled docker
- docker卸载
systemctl stop docker
yum remove docker-ce docker-ce-cli containerd.io
rm -rf /var/lib/docker
rm -rf /var/lib/containerd
6.Docker配置国内镜像源
vi /etc/docker/daemon.json
添加以下配置
{
"registry-mirrors": [
"https://registry.docker-cn.com",
"http://hub-mirror.c.163.com",
"https://docker.mirrors.ustc.edu.cn"
]
}
Dokcer配置阿里镜像加速
https://cr.console.aliyun.com/#/accelerator
注册账号拿到加速地址
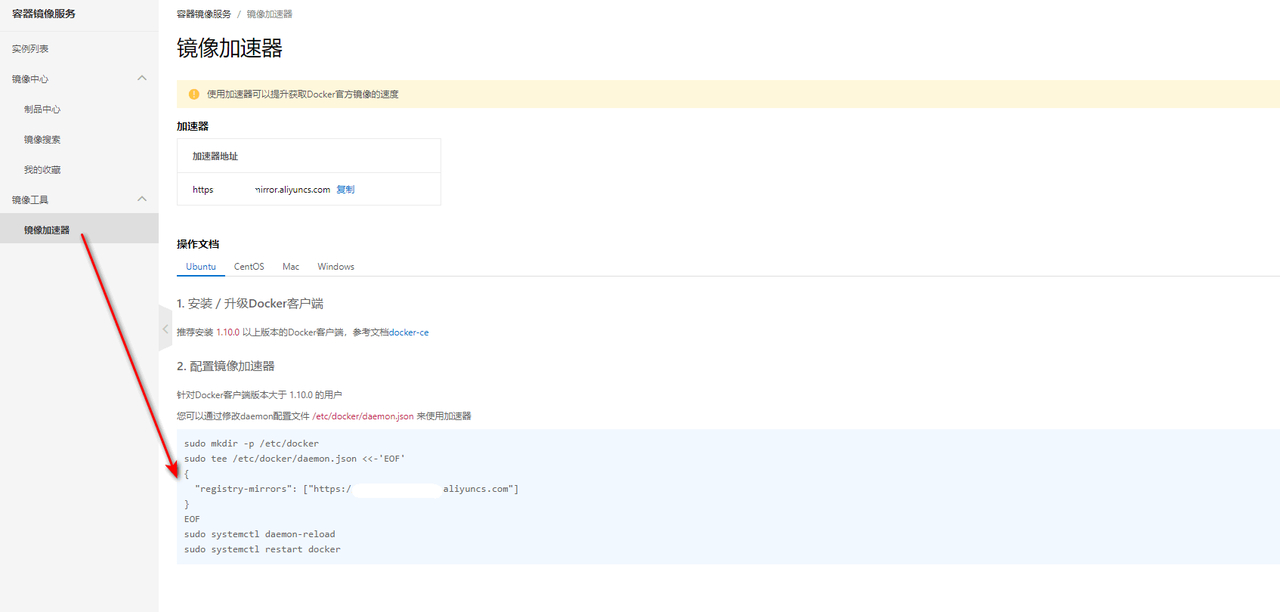
sudo mkdir -p /etc/docker
sudo tee /etc/docker/daemon.json <<-'EOF'
{
"registry-mirrors": ["https://aa25jngu.mirror.aliyuncs.com"]
}
EOF
sudo systemctl daemon-reload
sudo systemctl restart docker
- 重启服务器,让镜像加速配置生效
#重启dockerDaemon
systemctl daemon-reload
#重启docker
systemctl restart docker
#查看镜像设置是否生效
docker info
7.docker run干了什么
以docker run hello-world为例,run干了什么呢?
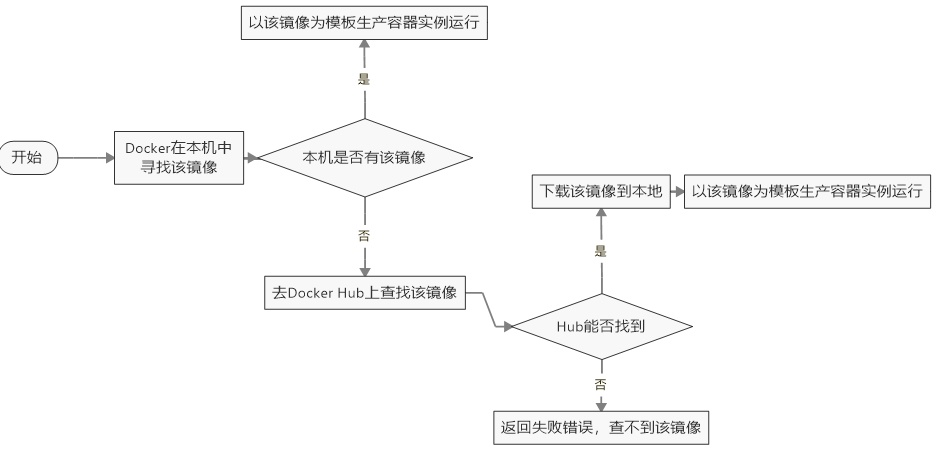
8.Docker底层原理
(1)docker有着比虚拟机更少的抽象层
由于docker不需要Hypervisor(虚拟机)实现硬件资源虚拟化,运行在docker容器上的程序直接使用的都是实际物理机的硬件资源。因此在CPU、内存利用率上docker将会在效率上有明显优势。
(2)docker利用的是宿主机的内核,而不需要加载操作系统OS内核
当新建一个容器时,docker不需要和虚拟机一样重新加载一个操作系统内核。进而避免引寻、加载操作系统内核返回等比较费时费资源的过程,当新建一个虚拟机时,虚拟机软件需要加载OS,返回新建过程是分钟级别的。而docker由于直接利用宿主机的操作系统,则省略了返回过程,因此新建一个docker容器只需要几秒钟。
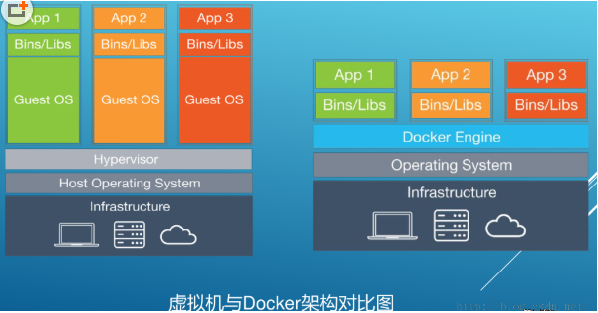
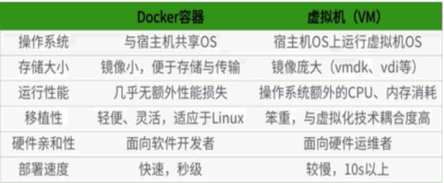
3.Docker常用命令
1.帮助启动类命令
启动docker: systemctl start docker
停止docker: systemctl stop docker
重启docker: systemctl restart docker
查看docker状态: systemctl status docker
开机启动: systemctl enable docker
查看docker概要信息: docker info
查看docker总体帮助文档: docker --help
查看docker命令帮助文档: docker 具体命令 --help
2.镜像命令
1.docker images
列出本地主机上的镜像

OPTIONS说明:
-a :列出本地所有的镜像(含历史映像层)
-q :只显示镜像ID。
-aq或者-qa可以组合使用
2.docker search 某个XXX镜像名字
如果没有配置镜像docker镜像加速地址,会从官网:https://hub.docker.com中查找镜像
命令:
docker search [OPTIONS] 镜像名字
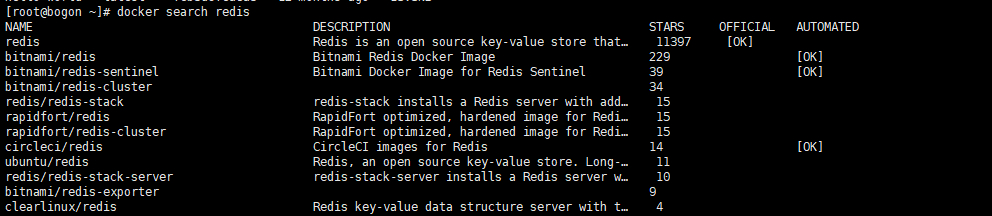

OPTIONS说明:
--limit : 只列出N个镜像,默认25个
docker search --limit 5 redis

3.docker pull 某个XXX镜像名字
#下载镜像
docker pull 镜像名字[:TAG]
docker pull 镜像名字说明:
- 没有TAG就是最新版,等价于
docker pull 镜像名字:latest
docker pull ubuntu

4.docker system df 查看镜像/容器/数据卷所占的空间

5.docker rmi 某个XXX镜像名字ID
删除镜像:
-
删除单个
docker rmi -f 镜像ID -
删除多个
docker rmi -f 镜像名1:TAG 镜像名2:TAG -
删除全部
docker rmi -f $(docker images -qa)
6.面试题:谈谈docker虚悬镜像是什么?
仓库名、标签都是<none>的镜像,俗称虚悬镜像dangling image
3.容器命令
有镜像才能创建容器,这是根本前提(下载一个CentOS或者ubuntu镜像演示)
docker pull ubuntu
1.新建+启动容器
docker run [OPTIONS] IMAGE [COMMAND] [ARG...]
OPTIONS说明(常用):有些是一个减号,有些是两个减号
--name="容器新名字" 为容器指定一个名称;
-d: 后台运行容器并返回容器ID,也即启动守护式容器(后台运行);
-i:以交互模式运行容器,通常与 -t 同时使用;
-t:为容器重新分配一个伪输入终端,通常与 -i 同时使用;
也即启动交互式容器(前台有伪终端,等待交互);
-P: 随机端口映射,大写P
-p: 指定端口映射,小写p
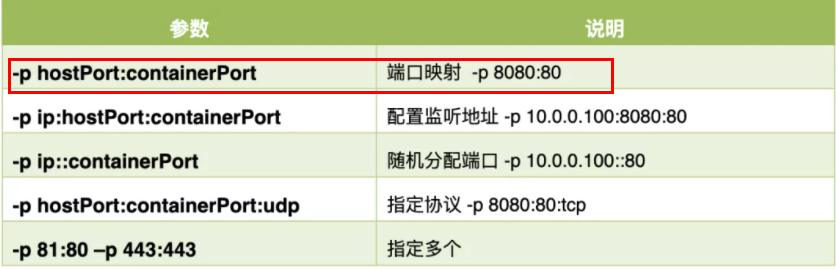
启动交互式容器(前台命令行)
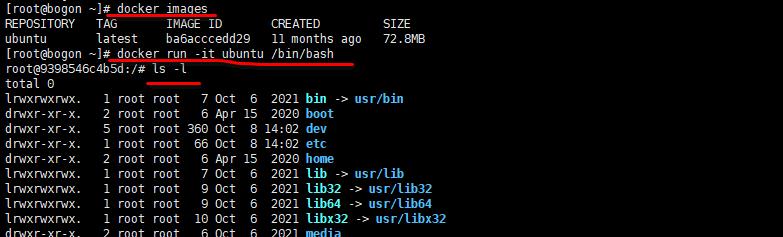
#使用镜像ubuntu:latest以交互模式启动一个容器,在容器内执行/bin/bash命令。
docker run -it ubuntu /bin/bash
参数说明:
-i: 交互式操作。
-t: 终端。
ubuntu: ubuntu 镜像。
/bin/bash:放在镜像名后的是命令,这里我们希望有个交互式 Shell,因此用的是 /bin/bash。
要退出终端,直接输入 exit:
2.列出当前所有正在运行的容器
docker ps [OPTIONS]
OPTIONS说明(常用):
-a :列出当前所有正在运行的容器+历史上运行过的
-l :显示最近创建的容器。
-n:显示最近n个创建的容器。
-q :静默模式,只显示容器编号。
3.退出容器
两种退出方式
1.exit
run进去容器,exit退出,容器停止
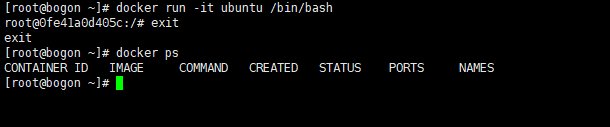
2.ctrl+p+q
run进去容器,ctrl+p+q退出,容器不停止

4.启动已停止运行的容器
docker start 容器ID或者容器名
5.重启容器
docker restart 容器ID或者容器名
6.强制停止容器
docker kill 容器ID或容器名
7.删除已停止的容器
#删除已停止的容器
docker rm 容器ID
#强制删除容器
docker rm -f 容器ID
一次性删除多个容器实例(慎重)
docker rm -f $(docker ps -a -q)
或者
docker ps -a -q | xargs docker rm

8.启动守护式容器(后台服务器)
在大部分的场景下,我们希望 docker 的服务是在后台运行的,我们可以过 -d 指定容器的后台运行模式。
docker run -d 容器名
使用镜像ubuntu:latest以后台模式启动一个容器 docker run -d ubuntu

问题:然后docker ps -a 进行查看, 会发现容器已经退出
很重要的要说明的一点: Docker容器后台运行,就必须有一个前台进程.
容器运行的命令如果不是那些一直挂起的命令(比如运行top,tail),就是会自动退出的。
这个是docker的机制问题,比如你的web容器,我们以nginx为例,正常情况下,
我们配置启动服务只需要启动响应的service即可。例如service nginx start
但是,这样做,nginx为后台进程模式运行,就导致docker前台没有运行的应用,
这样的容器后台启动后,会立即自杀因为他觉得他没事可做了.
所以,最佳的解决方案是,将你要运行的程序以前台进程的形式运行,
常见就是命令行模式,表示我还有交互操作,别中断,O(∩_∩)O哈哈~
redis 前后台启动演示case
前台交互式启动
docker run -it redis

后台守护式启动
docker run -d redis

9.查看容器日志
docker logs 容器ID
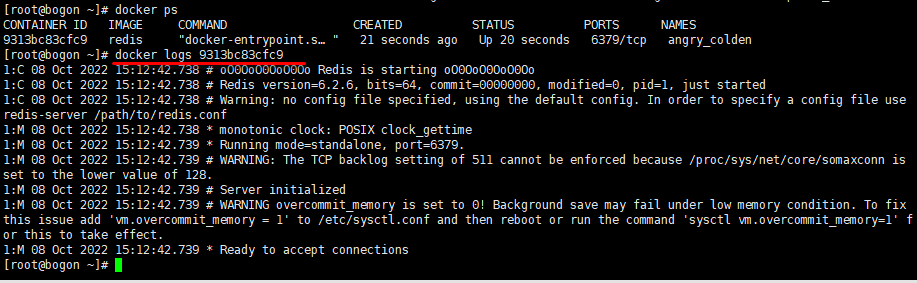
10.查看容器内运行的进程
docker top 容器ID
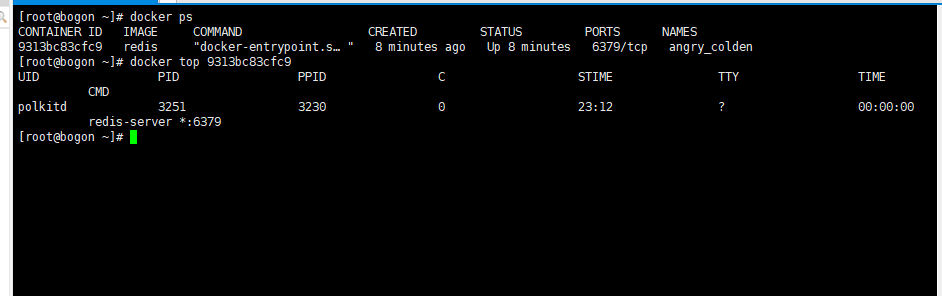
11.查看容器内部细节
docker inspect 容器ID
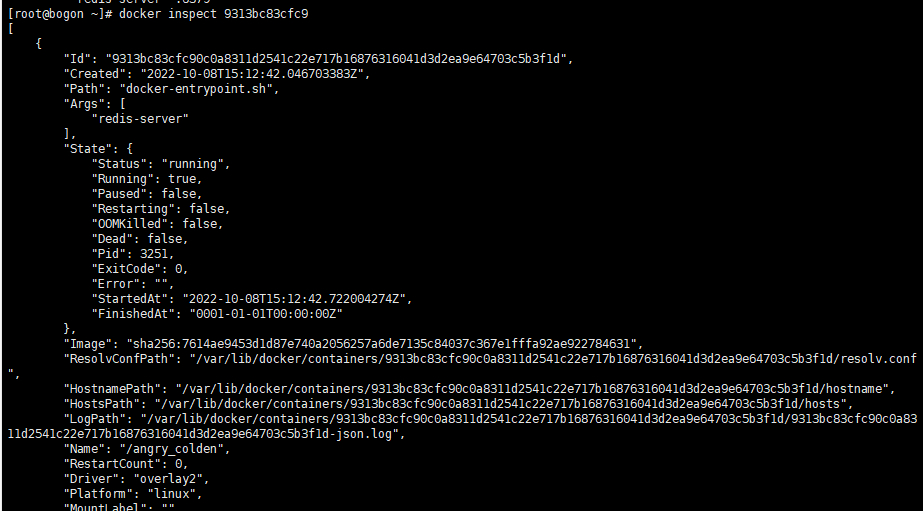
12.进入正在运行的容器并以命令行交互
方式一:
docker exec -it 容器ID /bin/bash
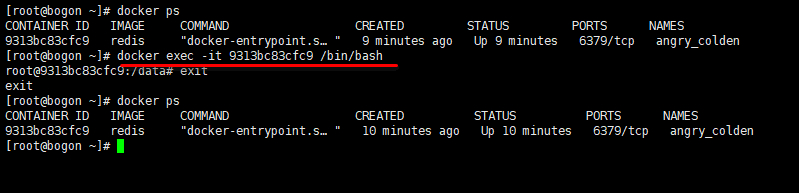
方式二:
docker attach 容器ID
上述两个区别:
attach 直接进入容器启动命令的终端,不会启动新的进程
用exit退出,会导致容器的停止。
exec 是在容器中打开新的终端,并且可以启动新的进程
用exit退出,不会导致容器的停止。
推荐大家使用 docker exec 命令,因为退出容器终端,不会导致容器的停止。
用之前的redis容器实例进入试试
进入redis服务
docker exec -it 容器ID /bin/bash
docker exec -it 容器ID redis-cli
一般用-d后台启动的程序,再用exec进入对应容器实例
13.从容器内拷贝文件到主机上
docker cp 容器ID:容器内路径 目的主机路径
14.导入和导出容器
export 导出容器的内容留作为一个tar归档文件[对应import命令]
import 从tar包中的内容创建一个新的文件系统再导入为镜像[对应export]
导出容器
docker export 容器ID > 文件名.tar
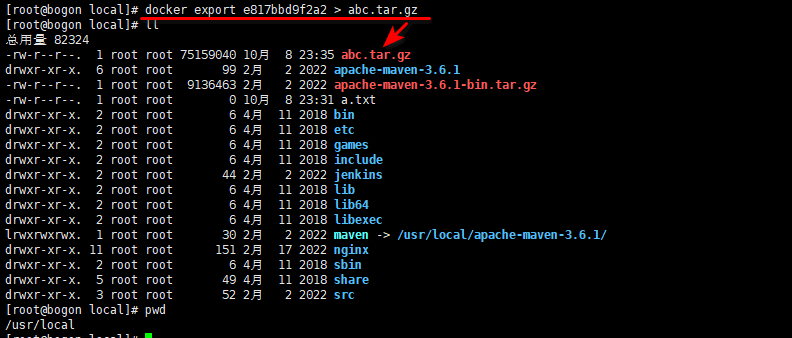
导入容器
cat 文件名.tar | docker import - 镜像用户/镜像名:镜像版本号
cat abc.tar.gz | docker import - llp/ubuntu:0.1

4.Docker镜像
1.Docker镜像是什么
镜像
是一种轻量级、可执行的独立软件包,它包含运行某个软件所需的所有内容,我们把应用程序和配置依赖打包好形成一个可交付的运行环境(包括代码、运行时需要的库、环境变量和配置文件等),这个打包好的运行环境就是image镜像文件。
只有通过这个镜像文件才能生成Docker容器实例(类似Java中new出来一个对象)。
分层的镜像
以我们的pull为例,在下载的过程中我们可以看到docker的镜像好像是在一层一层的在下载
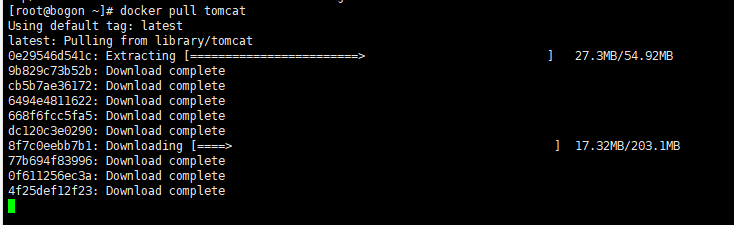
UnionFS(联合文件系统)
UnionFS(联合文件系统):Union文件系统(UnionFS)是一种分层、轻量级并且高性能的文件系统,它支持对文件系统的修改作为一次提交来一层层的叠加,同时可以将不同目录挂载到同一个虚拟文件系统下(unite several directories into a single virtual filesystem)。Union 文件系统是 Docker 镜像的基础。镜像可以通过分层来进行继承,基于基础镜像(没有父镜像),可以制作各种具体的应用镜像。

特性:一次同时加载多个文件系统,但从外面看起来,只能看到一个文件系统,联合加载会把各层文件系统叠加起来,这样最终的文件系统会包含所有底层的文件和目录
Docker镜像加载原理
docker的镜像实际上由一层一层的文件系统组成,这种层级的文件系统UnionFS。
bootfs(boot file system)主要包含bootloader和kernel, bootloader主要是引导加载kernel, Linux刚启动时会加载bootfs文件系统,在Docker镜像的最底层是引导文件系统bootfs。这一层与我们典型的Linux/Unix系统是一样的,包含boot加载器和内核。当boot加载完成之后整个内核就都在内存中了,此时内存的使用权已由bootfs转交给内核,此时系统也会卸载bootfs。
rootfs (root file system) ,在bootfs之上。包含的就是典型 Linux 系统中的 /dev, /proc, /bin, /etc 等标准目录和文件。rootfs就是各种不同的操作系统发行版,比如Ubuntu,Centos等等。
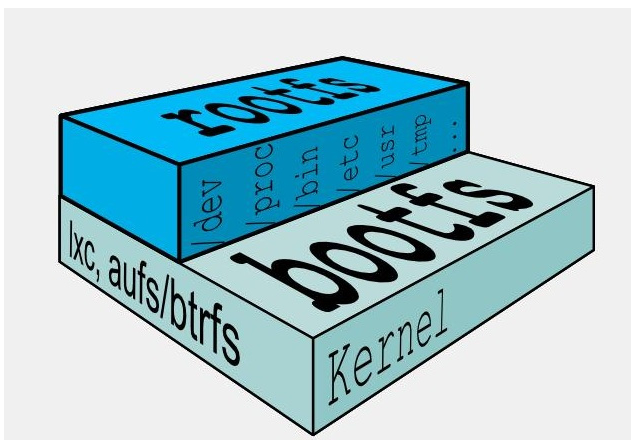
平时我们安装进虚拟机的Ubuntu都是好几个G,为什么docker这里才200M??
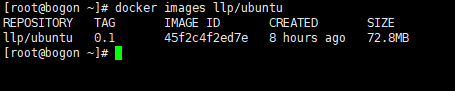
对于一个精简的OS,rootfs可以很小,只需要包括最基本的命令、工具和程序库就可以了,因为底层直接用Host的kernel,自己只需要提供 rootfs 就行了。由此可见对于不同的linux发行版, bootfs基本是一致的, rootfs会有差别, 因此不同的发行版可以公用bootfs。
为什么 Docker 镜像要采用这种分层结构呢
镜像分层最大的一个好处就是共享资源,方便复制迁移,就是为了复用。
比如说有多个镜像都从相同的 base 镜像构建而来,那么 Docker Host 只需在磁盘上保存一份 base 镜像;
同时内存中也只需加载一份 base 镜像,就可以为所有容器服务了。而且镜像的每一层都可以被共享。
重点理解
Docker镜像层都是只读的,容器层是可写的
当容器启动时,一个新的可写层被加载到镜像的顶部。
这一层通常被称作“容器层”,“容器层”之下的都叫“镜像层”。
所有对容器的改动 - 无论添加、删除、还是修改文件都只会发生在容器层中。只有容器层是可写的,容器层下面的所有镜像层都是只读的。
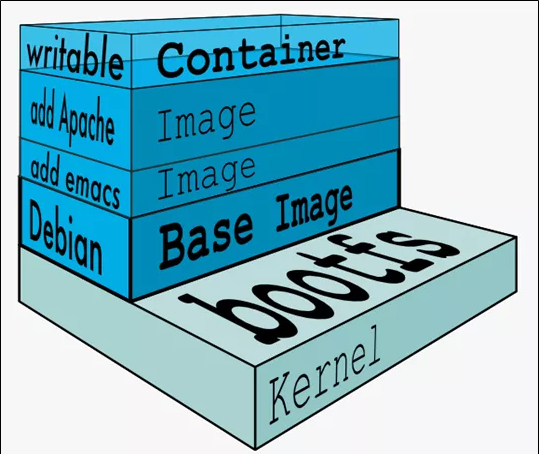
2.Docker镜像commit操作案例
docker commit提交容器副本使之成为一个新的镜像
docker commit -m="提交的描述信息" -a="作者" 容器ID 要创建的目标镜像名:[标签名]
案例演示ubuntu安装vim
从Hub上下载ubuntu镜像到本地并成功运行
原始的默认Ubuntu镜像是不带着vim命令的
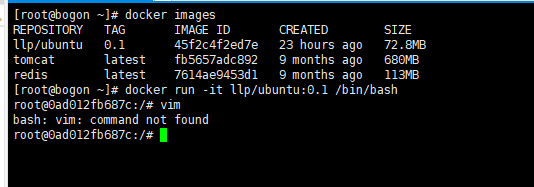
外网连通的情况下,安装vim
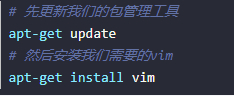
docker容器内执行上述两条命令:
apt-get update
apt-get -y install vim
ctrl+p+q 退出终端但不退出容器
安装完成后,commit我们自己的新镜像
启动我们的新镜像并和原来的对比
docker commit -m="add vim cmd" -a="llp" 4a408a3dc5b9 llp/ubuntu:1.1
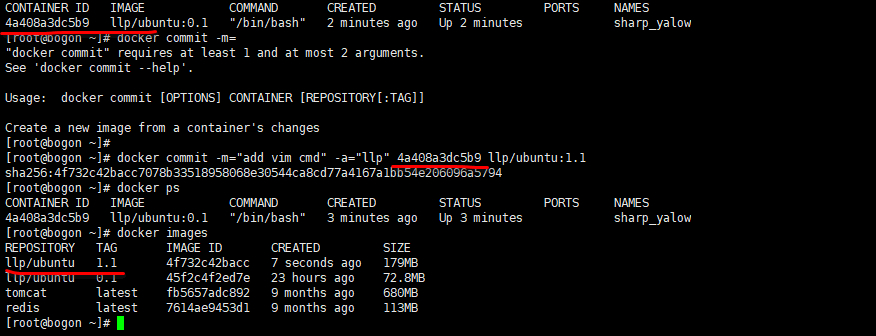
启动我们的新镜像并和原来的对比
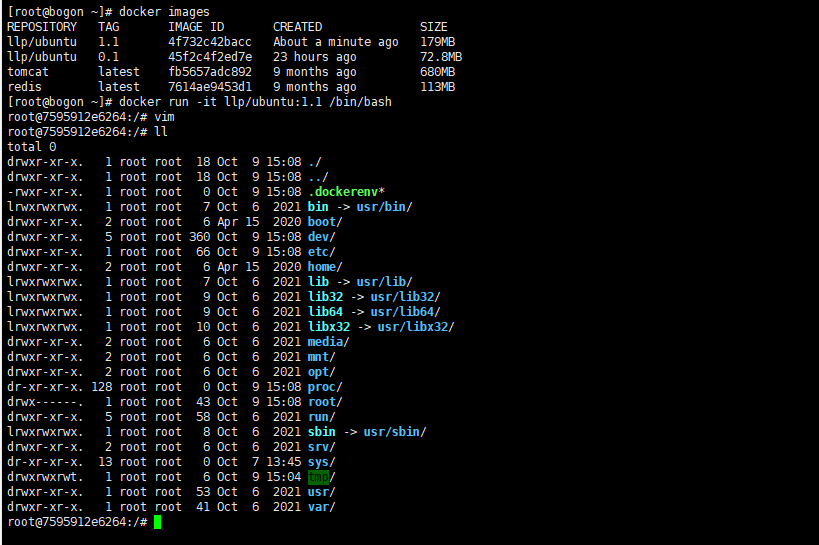
5.本地镜像发布到阿里云
1.本地镜像发布到阿里云流程
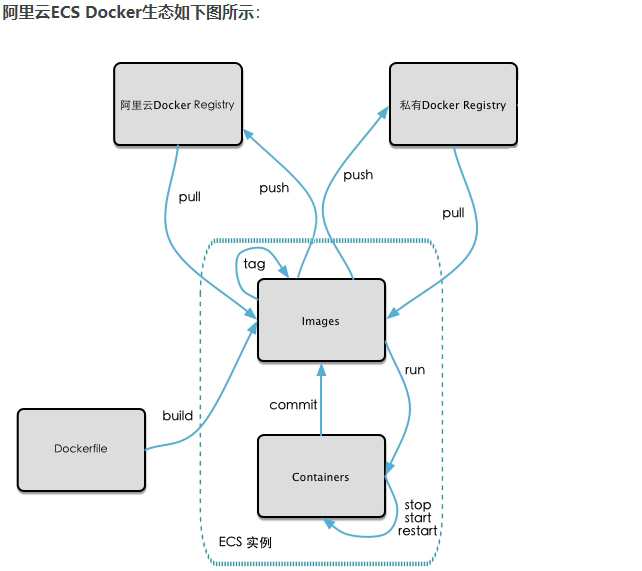
2.镜像的生成方法
基于当前容器创建一个新的镜像,新功能增强
docker commit [OPTIONS] 容器ID [REPOSITORY[:TAG]]
docker commit -m="提交的描述信息" -a="作者" 容器ID 要创建的目标镜像名:[标签名]
OPTIONS说明:
-a :提交的镜像作者;
-m :提交时的说明文字;
后面的DockerFile章节,第2种方法
3.将本地镜像推送到阿里云
本地镜像素材原型
阿里云开发者平台
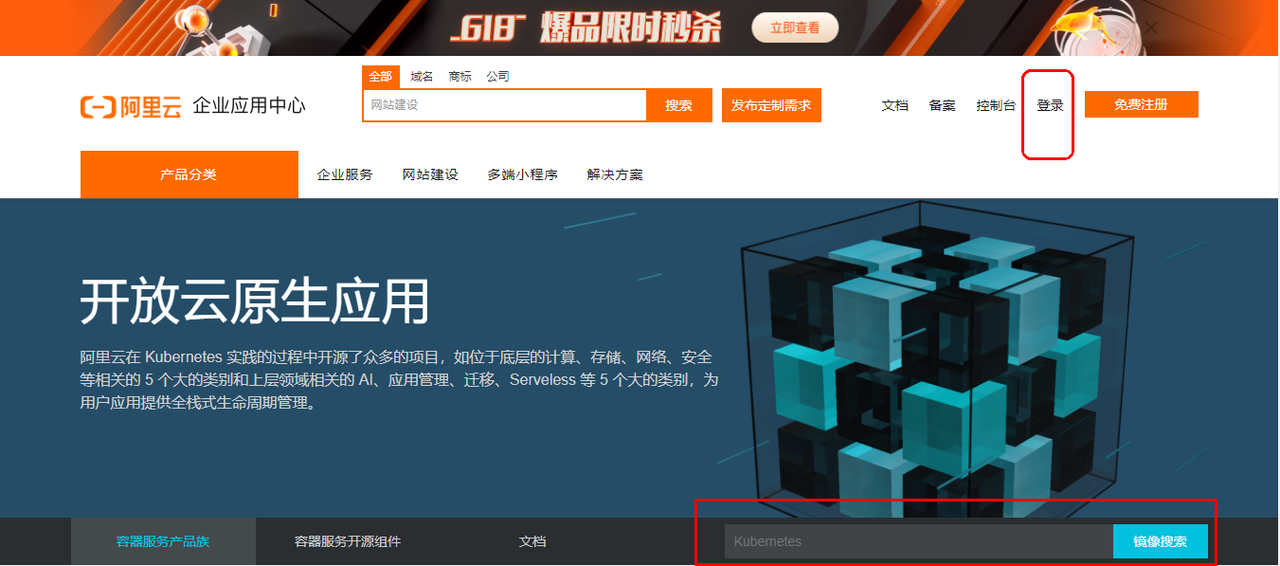
选择控制台,进入容器镜像服务
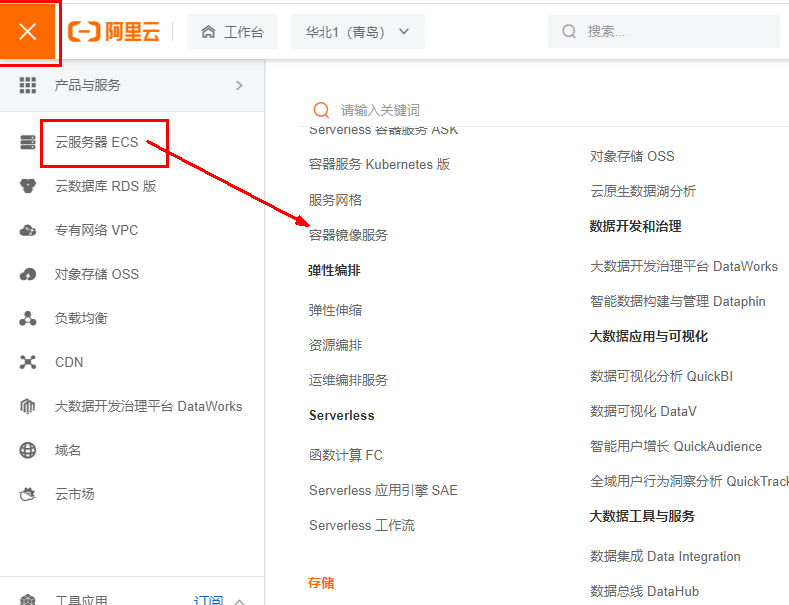
选择个人实例
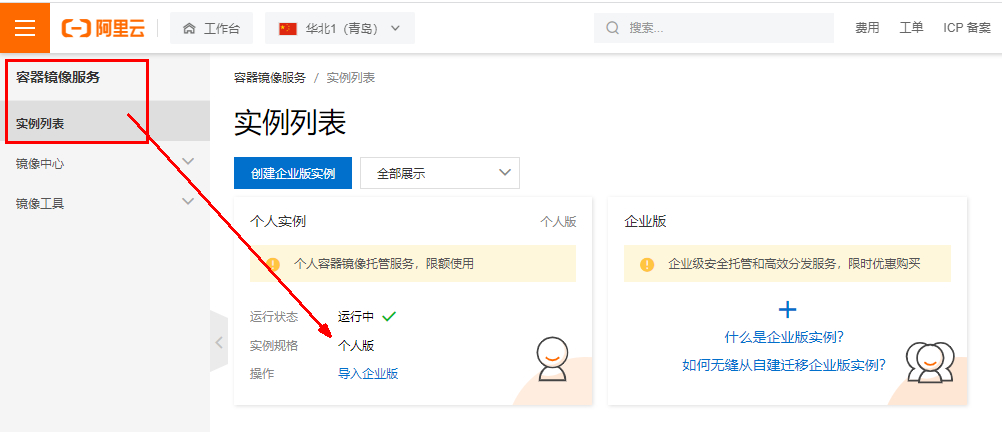
命名空间
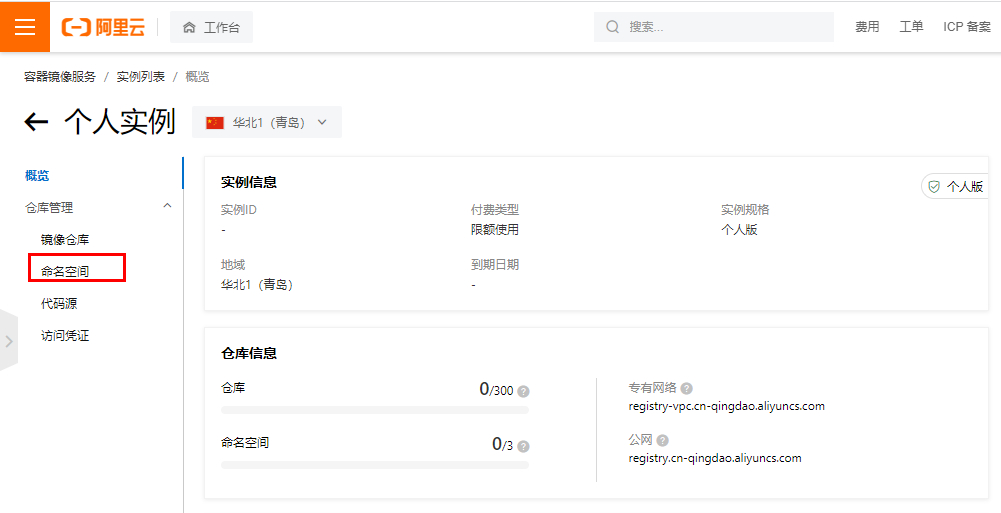
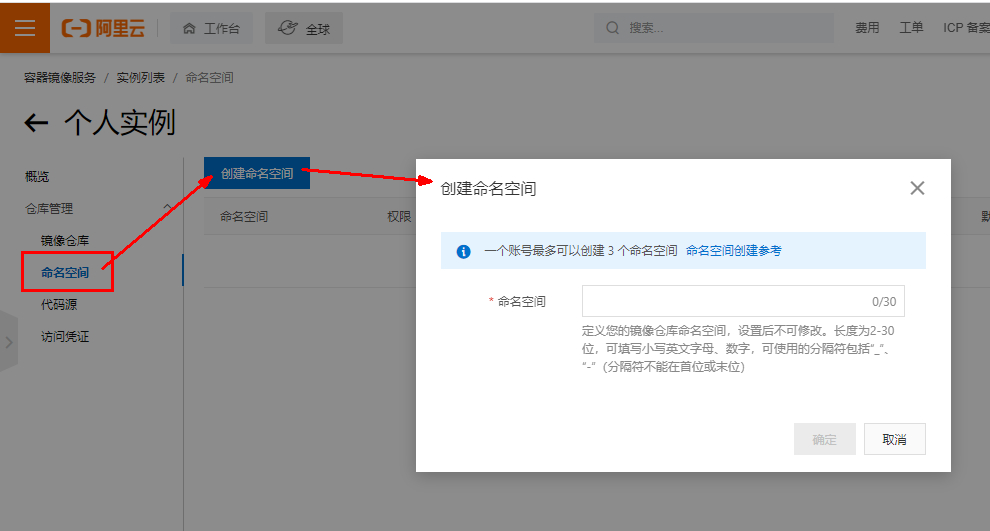
仓库名称
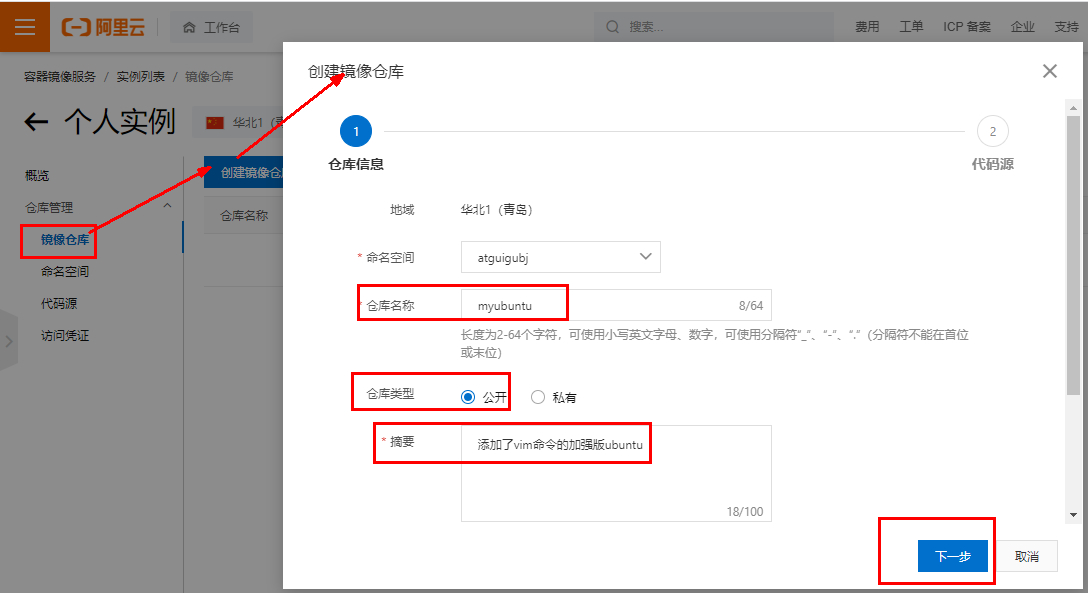
仓库镜像
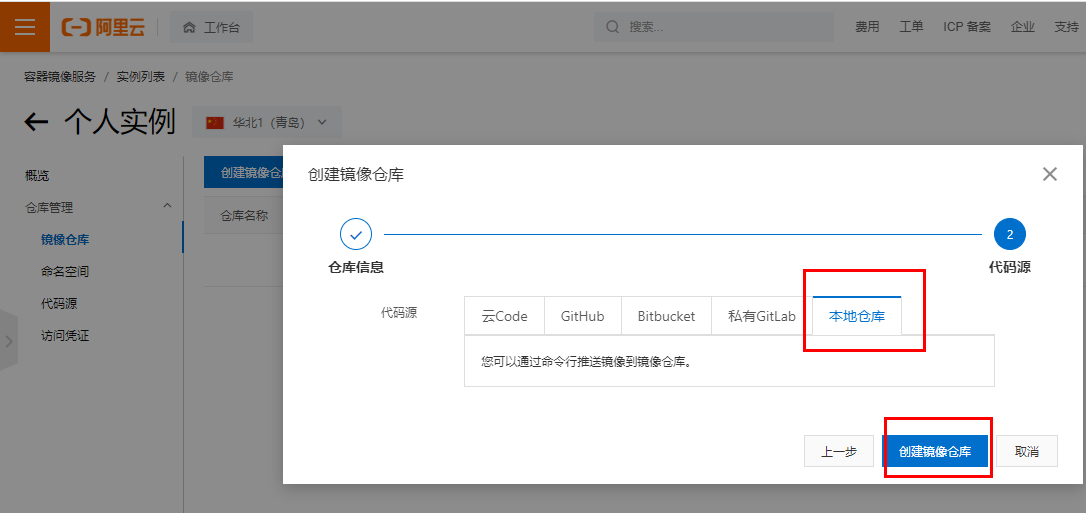
进入管理界面获得脚本
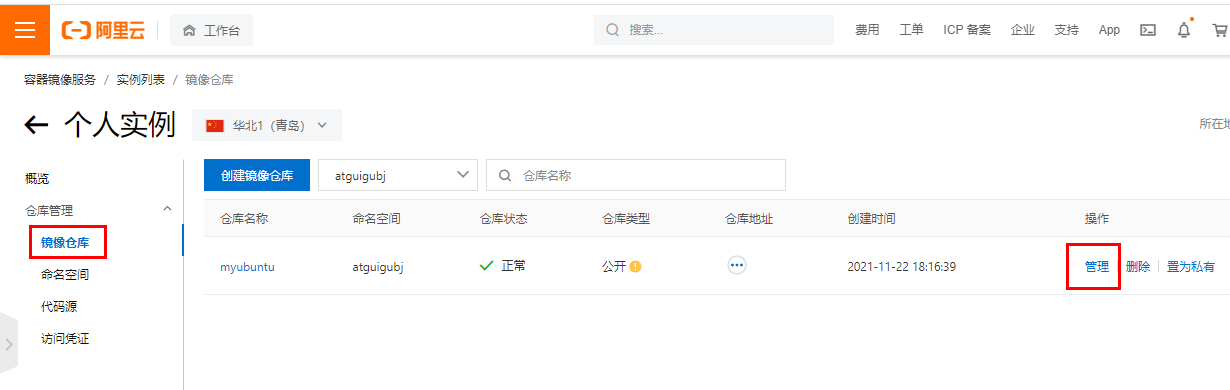
将镜像推送到阿里云,将镜像推送到阿里云registry
管理界面脚本
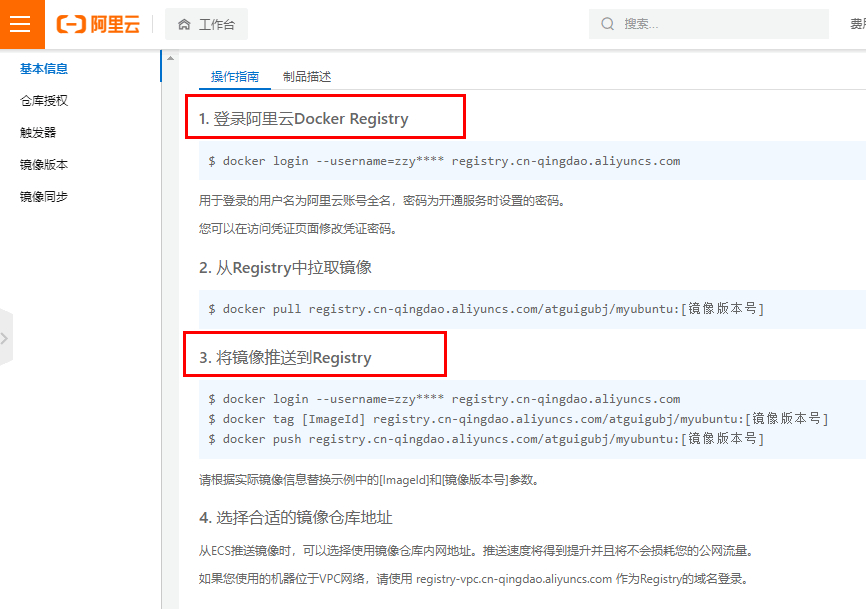
将镜像推送到阿里云
docker login --username=zzyybuy registry.cn-hangzhou.aliyuncs.com
docker tag cea1bb40441c registry.cn-hangzhou.aliyuncs.com/atguiguwh/myubuntu:1.1
docker push registry.cn-hangzhou.aliyuncs.com/atguiguwh/myubuntu:1.1
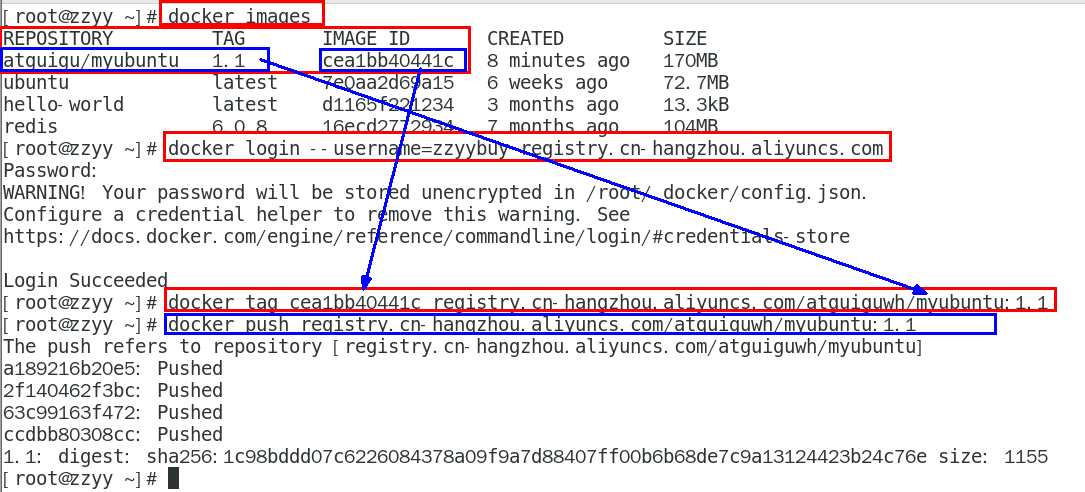
4.将阿里云上的镜像下载到本地
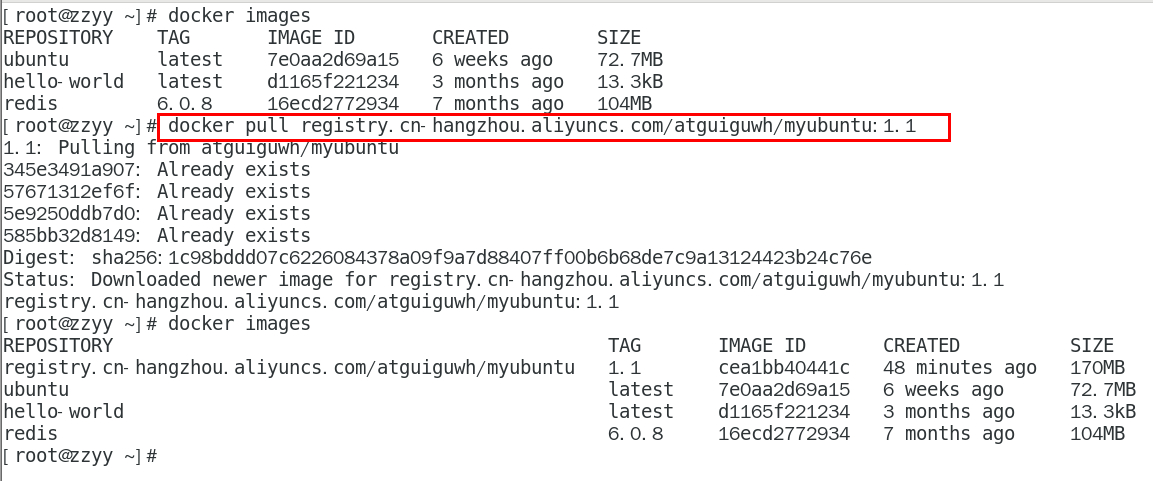
docker pull registry.cn-hangzhou.aliyuncs.com/atguiguwh/myubuntu:1.1
6.本地镜像发布到私有库
1.本地镜像发布到私有库流程
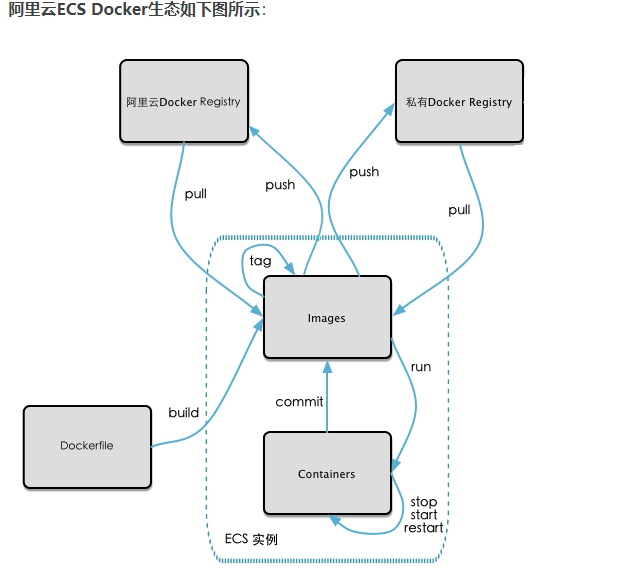
2.将本地镜像推送到私有库
1、下载镜像Docker Registry
docker pull registry

2、运行私有库Registry,相当于本地有个私有Docker hub
#默认情况,仓库被创建在容器的/var/lib/registry目录下,建议自行用容器卷映射,方便于宿主机联调
docker run -d -p 5000:5000 -v /llp/myregistry/:/tmp/registry --privileged=true registry

3、案例演示创建一个新镜像,ubuntu安装ifconfig命令
从Hub上下载ubuntu镜像到本地并成功运行
原始的Ubuntu镜像是不带着ifconfig命令的
外网连通的情况下,安装ifconfig命令并测试通过
#docker容器内执行上述两条命令:
apt-get update
apt-get install net-tools
安装完成后,commit我们自己的新镜像
#公式:
docker commit -m="提交的描述信息" -a="作者" 容器ID 要创建的目标镜像名:[标签名]
#命令:在容器外执行,记得
docker commit -m="ifconfig cmd add" -a="llp" ea2a5351d68c llpubuntu:1.2
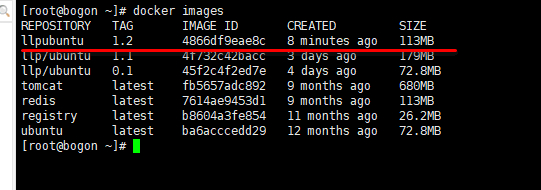
启动我们的新镜像并和原来的对比
1 官网是默认下载的Ubuntu没有ifconfig命令
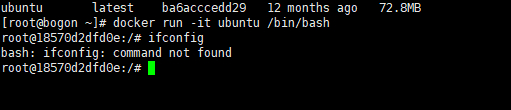
2我们自己commit构建的新镜像,新增加了ifconfig功能,可以成功使用。
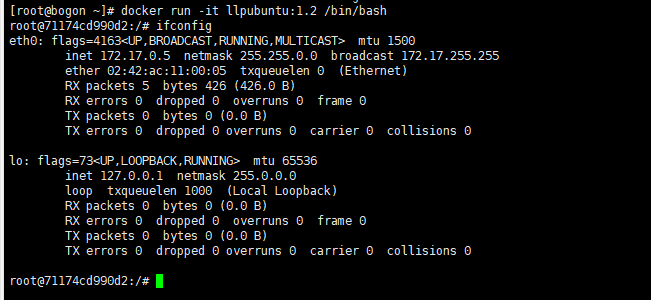
4、curl验证私服库上有什么镜像
curl -XGET http://192.168.79.124:5000/v2/_catalog
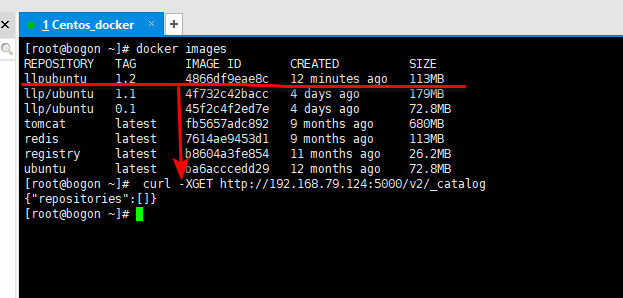
可以看到,目前私服库没有任何镜像上传过。。。。。。
5、将新镜像llpubuntu:1.2修改符合私服规范的Tag
#按照公式:
docker tag 镜像:Tag Host:Port/Repository:Tag
使用命令 docker tag 将llpubuntu:1.2 这个镜像修改为192.168.79.124:5000/llpubuntu:1.2
docker tag llpubuntu:1.2 192.168.79.124:5000/llpubuntu:1.2
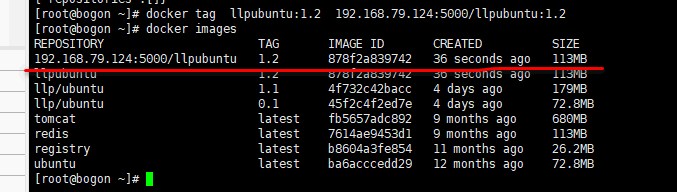
6、修改配置文件使之支持http
vim命令新增如下内容:
vim /etc/docker/daemon.json
#docker默认不允许http方式推送镜像,通过"insecure-registries": ["192.168.79.124:5000"]配置选项来取消这个限制。====> 修改完后如果不生效,建议重启docker
{
"registry-mirrors": ["https://aa25jngu.mirror.aliyuncs.com"],
"insecure-registries": ["192.168.79.124:5000"]
}
#保险起见重启一下docker容器,使之生效
7、push推送到私服库
推送之前确保docker私库是启动的

docker push 192.168.79.124:5000/llpubuntu:1.2

8、curl验证私服库上有什么镜像2
curl -XGET http://192.168.79.124:5000/v2/_catalog

9、pull到本地并运行
docker pull 192.168.79.124:5000/llpubuntu:1.2
为了便于测试,我们将之前的镜像进行删除

删除之后,再次从docker私库中拉取,再次查看镜像
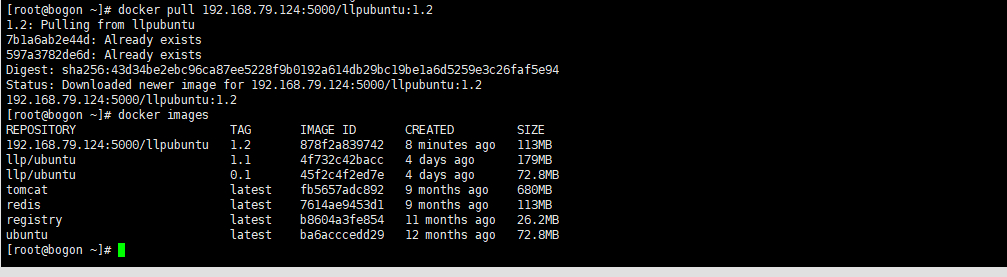
7.Docker容器数据卷
1.是什么
一句话:有点类似我们Redis里面的rdb和aof文件
将docker容器内的数据保存进宿主机的磁盘中
运行一个带有容器卷存储功能的容器实例
docker run -it --privileged=true -v /宿主机绝对路径目录:/容器内目录 镜像名
2.能干嘛
将运用与运行的环境打包镜像,run后形成容器实例运行 ,但是我们对数据的要求希望是持久化的
Docker容器产生的数据,如果不备份,那么当容器实例删除后,容器内的数据自然也就没有了。
为了能保存数据在docker中我们使用卷。
特点:
1:数据卷可在容器之间共享或重用数据
2:卷中的更改可以直接实时生效,爽
3:数据卷中的更改不会包含在镜像的更新中
4:数据卷的生命周期一直持续到没有容器使用它为止
3.数据卷案例
1.宿主vs容器之间映射添加容器卷
docker run -it --privileged=true -v /宿主机绝对路径目录:/容器内目录 镜像名
以ubuntu为例:
docker run -it --name myu --privileged=true -v /tmp/myHostData:/tmp/myDockerData ubuntu /bin/bash
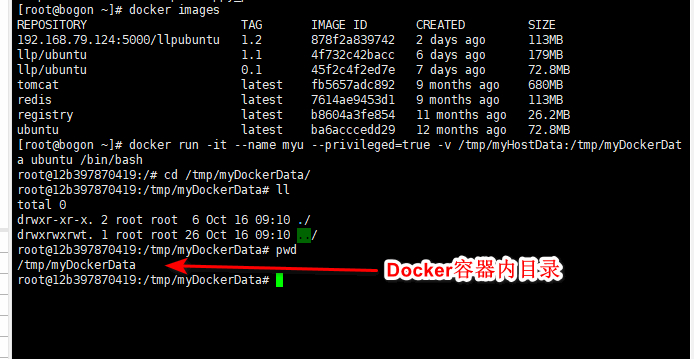
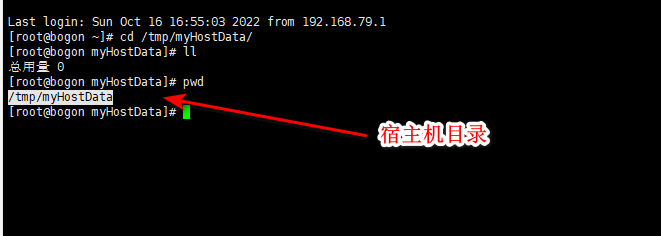
查看数据卷是否挂载成功
docker inspect 容器ID
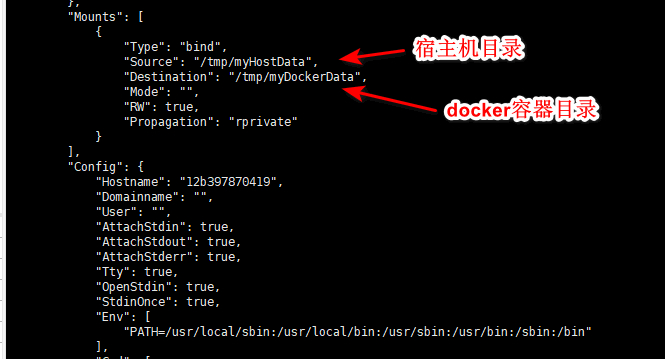
容器和宿主机之间数据共享
1.docker修改,主机同步获得
2.主机修改,docker同步获得
3.docker容器stop,主机修改,docker容器重启看数据是否同步。
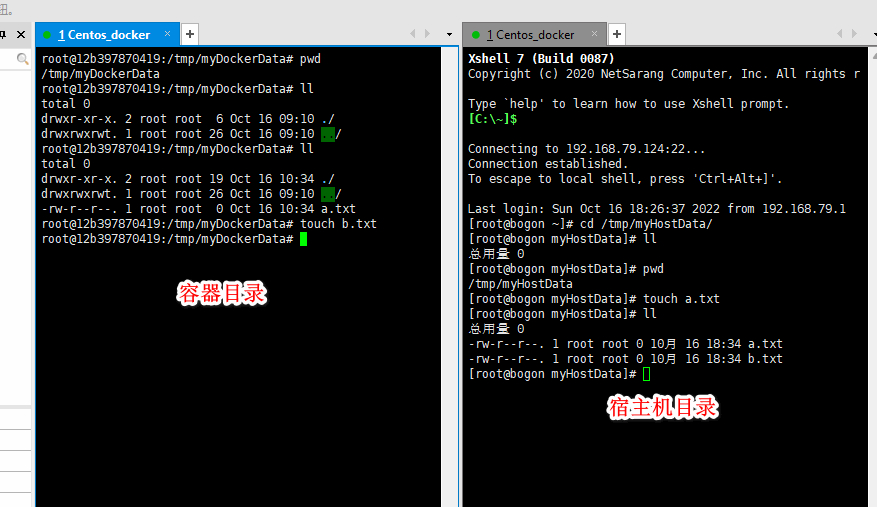
2.读写规则映射添加说明
1.读写(默认)
docker run -it --privileged=true -v /宿主机绝对路径目录:/容器内目录:rw 镜像名
默认同上案例,默认就是rw
docker run -it --privileged=true -v /宿主机绝对路径目录:/容器内目录 镜像名
2.只读
容器实例内部被限制,只能读取不能写
docker run -it --privileged=true -v /宿主机绝对路径目录:/容器内目录:ro 镜像名

3.卷的继承和共享
容器1完成和宿主机的映射
docker run -it --privileged=true -v /mydocker/u:/tmp --name u1 ubuntu
容器2继承容器1的卷规则
docker run -it --privileged=true --volumes-from 父类 --name u2 ubuntu
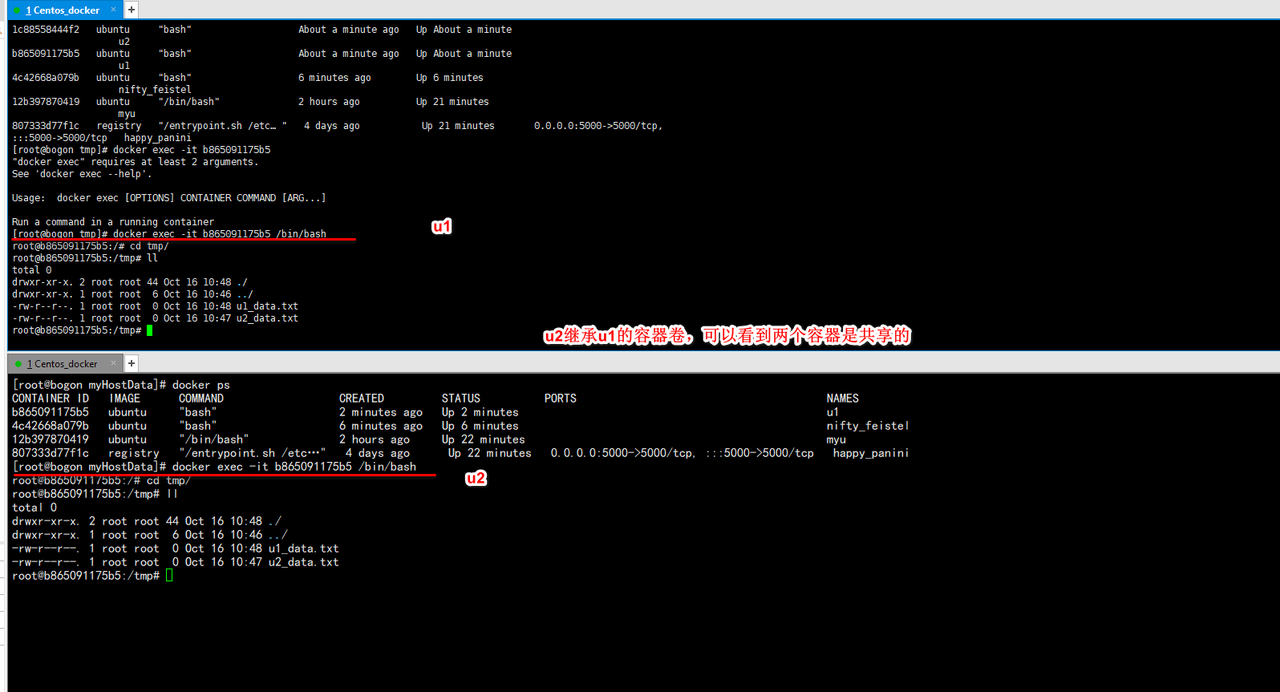
容器之间是相互隔离,即使父类u1容器关闭也不会影响u2和宿主机共享文件
8.Docker常规安装简介
1.总体步骤
搜索镜像
拉取镜像
查看镜像
启动镜像
停止容器
移除容器
2.安装tomcat
1.docker hub上面查找tomcat镜像
docker search tomcat
2.从docker hub上拉取tomcat镜像到本地
docker pull tomcat
3.docker images查看是否有拉取到的tomcat
docker images tomcat
4.使用tomcat镜像创建容器实例(也叫运行镜像)
docker run -it -p 8080:8080 tomcat
docker run -d -p 8080:8080 tomcat
-p 小写,主机端口:docker容器端口
-P 大写,随机分配端口
i:交互
t:终端
d:后台
5.访问tomcat首页
问题

解决
1.可能没有映射端口或者没有关闭防火墙
2.把webapps.dist目录换成webapps
先成功启动tomcat
查看webapps 文件夹查看为空

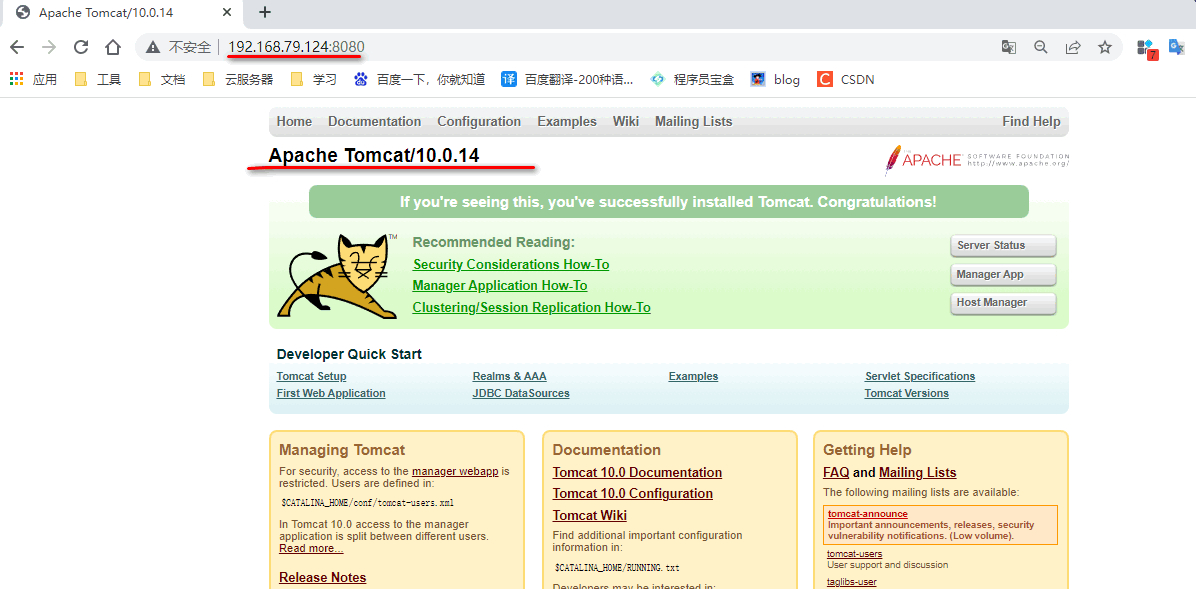
6.免修改版说明
docker pull billygoo/tomcat8-jdk8
docker run -d -p 8080:8080 --name mytomcat8 billygoo/tomcat8-jdk8
3.安装mysql
1.docker hub上面查找mysql镜像
docker search mysql
2.从docker hub上(阿里云加速器)拉取mysql镜像到本地标签为5.7
docker pull mysql:5.7
3.使用mysql5.7镜像创建容器(也叫运行镜像)
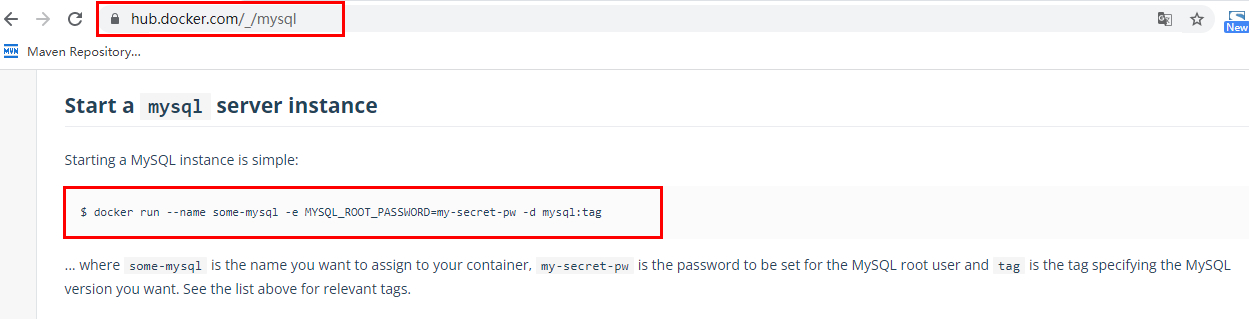
1.简单版
1.使用mysql镜像
docker run -p 3307:3306 -e MYSQL_ROOT_PASSWORD=123456 -d mysql:5.7
docker ps
docker exec -it 容器ID /bin/bash
mysql -uroot -p
2.建库建表插入数据
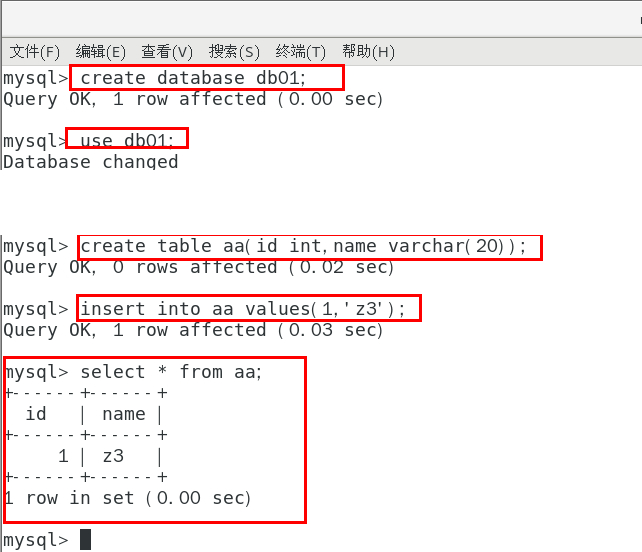
3.外部Win10也来连接运行在dokcer上的mysql容器实例服务
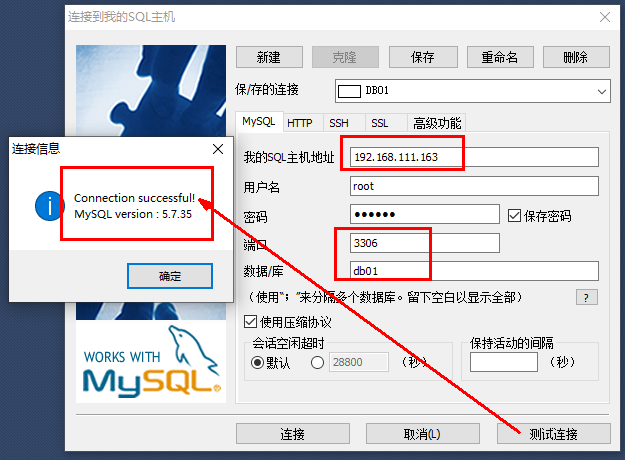
4.问题
- 中文乱码
插入中文数据试试

为什么报错?
docker上默认字符集编码隐患
docker里面的mysql容器实例查看,内容如下:
SHOW VARIABLES LIKE 'character%';
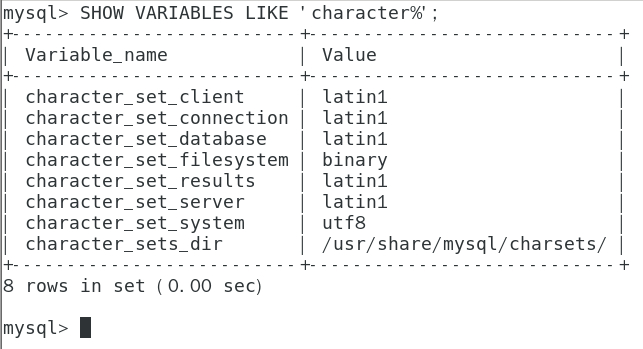
- 数据持久化
删除容器后,里面的mysql数据如何办,因为没有使用数据卷,因此删除容器后数据会丢失。
2.实战版
1.新建mysql容器实例
# -d后台运行 ,-p 宿主机端口:容器端口 --privileged=true 容器卷映射到宿主机授权
# -v 宿主机目录:容器目录 数据卷可以映射多个文件|目录
#--name 运行容器别名
# 要运行的镜像名:tag
docker run -d -p 3307:3306 --privileged=true -v /llp/mysql/log:/var/log/mysql -v /llp/mysql/data:/var/lib/mysql -v /llp/mysql/conf:/etc/mysql/conf.d -e MYSQL_ROOT_PASSWORD=123456 --name mysql mysql:5.7
2.新建my.cnf
通过容器卷同步给mysql容器实例
cd /llp/mysql/conf/
vim my.conf
[client]
default_character_set=utf8
[mysqld]
collation_server = utf8_general_ci
character_set_server = utf8
报错信息:Host ‘192.168.0.10’ is not allowed to connect to this MariaDB server
# mysql -u root -p
# use mysql;
# update user set host = '%' where user ='root';
# flush privileges;
# quit;
3.重新启动mysql容器实例再重新进入并查看字符编码

4.再新建库新建表再插入中文测试
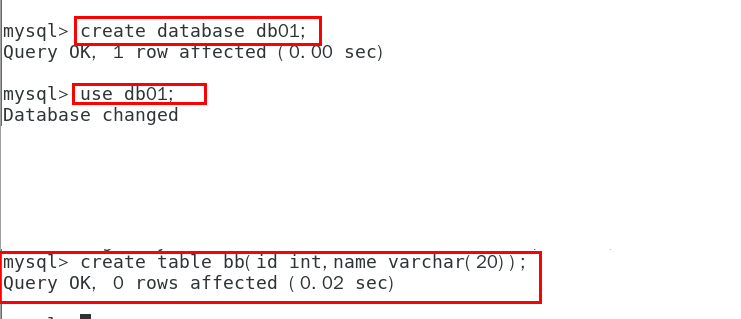
5.结论
之前的DB 无效
修改字符集操作+重启mysql容器实例
之后的DB 有效,需要新建
结论:docker安装完MySQL并run出容器后,建议请先修改完字符集编码后再新建mysql库-表-插数据
9.安装redis
1.从docker hub上(阿里云加速器)拉取redis镜像到本地标签为6.0.8
docker pull redis:6.0.8
2.入门命令
# -p 宿主机端口:容器端口
docker run -d -p 6379:6379 redis:6.0.8

3.命令提醒:容器卷记得加入--privileged=true
Docker挂载主机目录Docker访问出现cannot open directory .: Permission denied
解决办法:在挂载目录后多加一个--privileged=true参数即可
4.在CentOS宿主机下新建目录/app/redis
#建目录
mkdir -p /app/redis

5.将默认的redis.conf文件模板拷贝进/app/redis目录下
6./app/redis目录下修改redis.conf文件
#开启redis验证(设置密码) 可选
requirepass 123
#允许redis外地连接 必须注释掉
# bind 127.0.0.1

daemonize no
将daemonize yes注释起来或者 daemonize no设置,因为该配置和docker run中-d参数冲突,会导致容器一直启动失败

#开启redis数据持久化 可选
appendonly yes
7.使用redis6.0.8镜像创建容器(也叫运行镜像)
docker run -p 6379:6379 --name myredis --privileged=true -v /app/redis/redis.conf:/etc/redis/redis.conf -v /app/redis/data:/data -d redis:6.0.8 redis-server /etc/redis/redis.conf
8.测试redis-cli连接上来
docker exec -it myredis /bin/bash
redis-cli
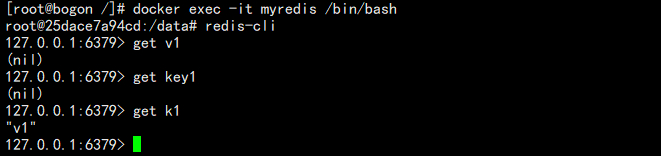
9.请证明docker启动使用了我们自己指定的配置文件
修改前
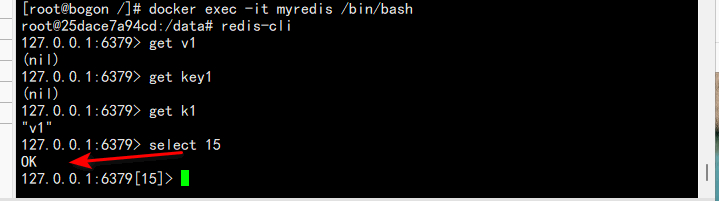
我们用的配置文件,数据库默认是16个(0-15)
修改后
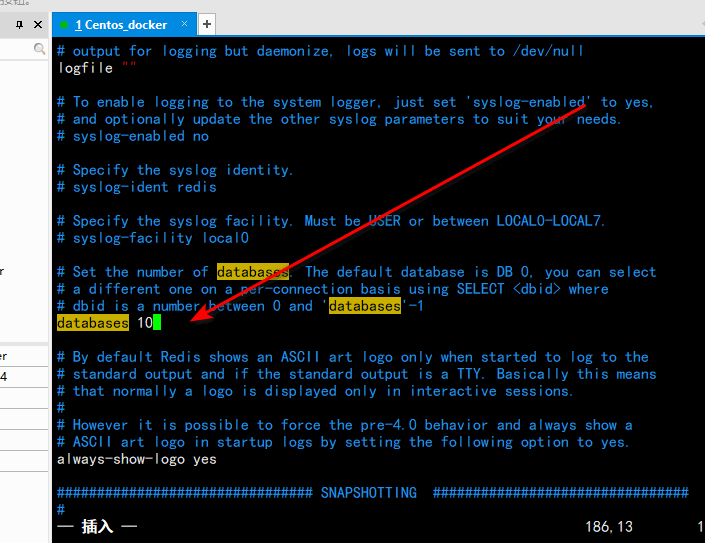
宿主机的修改会同步给docker容器里面的配置。
docker restart myredis
10.测试redis-cli连接上来第2次
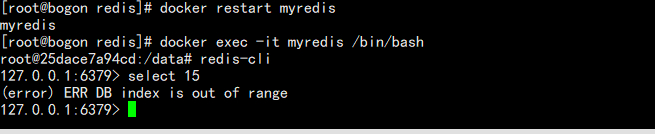
 JavaSE
JavaSE
 JavaWeb
JavaWeb
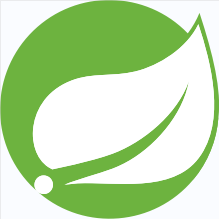 Spring
Spring
 MyBatis
MyBatis
 linux
linux
 消息队列
消息队列
 工具
工具
 片段
片段
 AI
AI
 搜索
搜索